Designing creative social media posts is essential in capturing your audience's attention and conveying the message effectively. One solution that has gained popularity in recent years is the use of GIFs. These animated images can add humor, emotion, and personality to your posts, making them more engaging and shareable.

In this article, we'll explore how to incorporate GIFs into your social media strategy to create eye-catching and effective content.
GIFs: the appeal of funny and relevant content
With the rise of video-centric social media platforms such as TikTok, as well as the spread of dynamic formats such as Reels and motion design, it’s clear to any content creator that the era of static images is over. Today, effective content strategies are synonymous with a subtle mix of image, video and design formats.
But in the age of videos, which slow down browsing speeds and require much more work than still images and graphic design, GIFs remain a powerful alternative to get the best of both worlds – effectively holding attention, while easily integrating with static formats.
That’s why GIFs shouldn’t be overlooked, no matter what project you’re working on – whether you’re a marketing expert, student, or freelancer. You could, for instance, add a GIF to a presentation to make it more interactive (don't forget to remove its background before) or even create your own branded GIF for your Instagram story.
GIF like a pro with Unscreen and Canva
For anyone who’s never made a GIF before, the idea of trying to master it may seem a bit ambitious. But here’s the good news: with Canva – the easiest and most advanced design tool out there – and Unscreen – the fastest solution for editing GIFs – those doubts can be put to rest once and for all.
By following these 4 steps, any laptop owner will be able to design creative and impactful social media posts without prior graphic design knowledge or sophisticated equipment. Don’t believe us yet?
No problem – let’s try it together! In this guide, we’ll create a webinar invitation that none of your Instagram followers or LinkedIn connections will be able to miss.

Step 1: Choose your GIF wisely
Your GIF will be the heart of your social media post. That’s why it should reflect your concept in a fun yet relatable way. To find the perfect one, many platforms are available. You can go for a popular platform like GIPHY, where you can simply download the file by right-clicking on Save Image As.
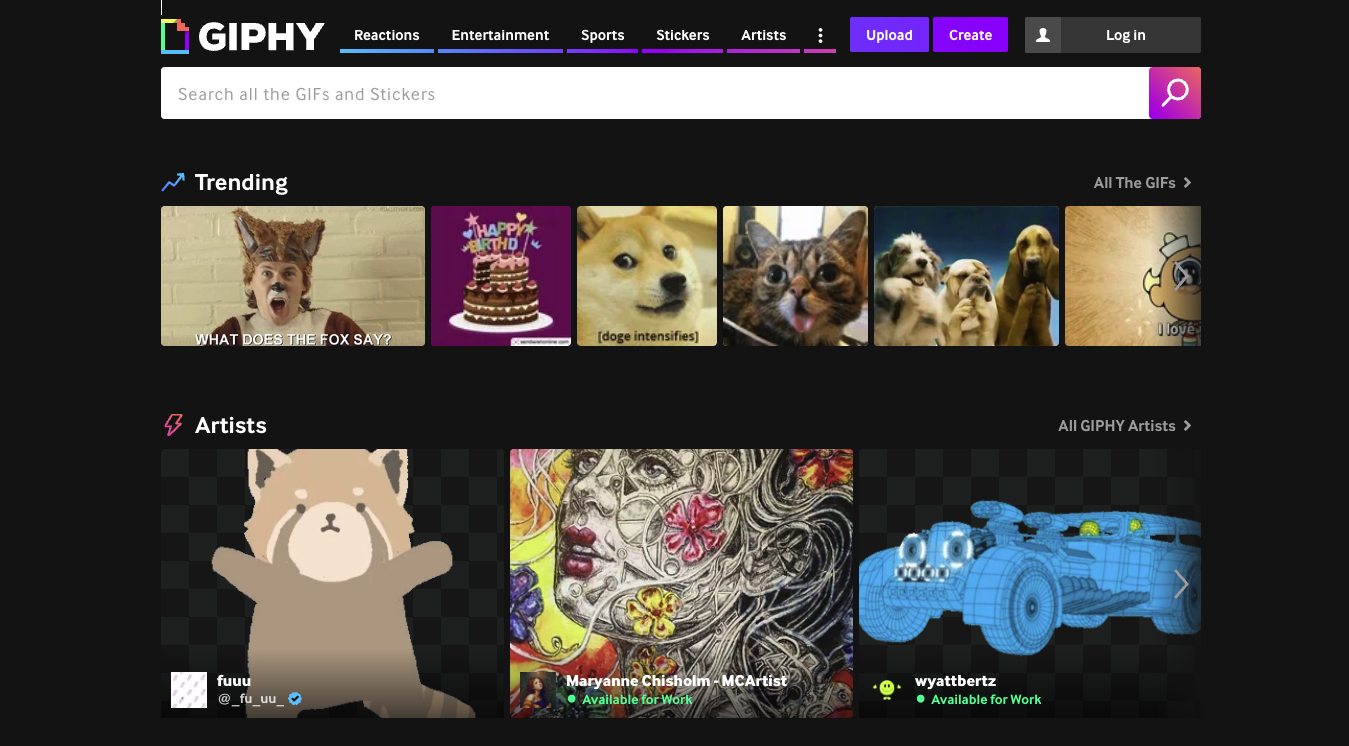
If your post is meant to promote your brand or business, we highly recommend you avoid any copyright infringement issues by making sure that the chosen GIF is free to use. Since it can sometimes be hard to assess, we suggest you look at its hashtags – they should clearly indicate “Free Download” or “Royalty Free”. If any doubts remain, you can get in touch with its creator and directly ask for permission.
You can also search for your GIF directly on Unscreen, by clicking on > Search GIF. You will then be able to look for the one that best embodies what you want to communicate.
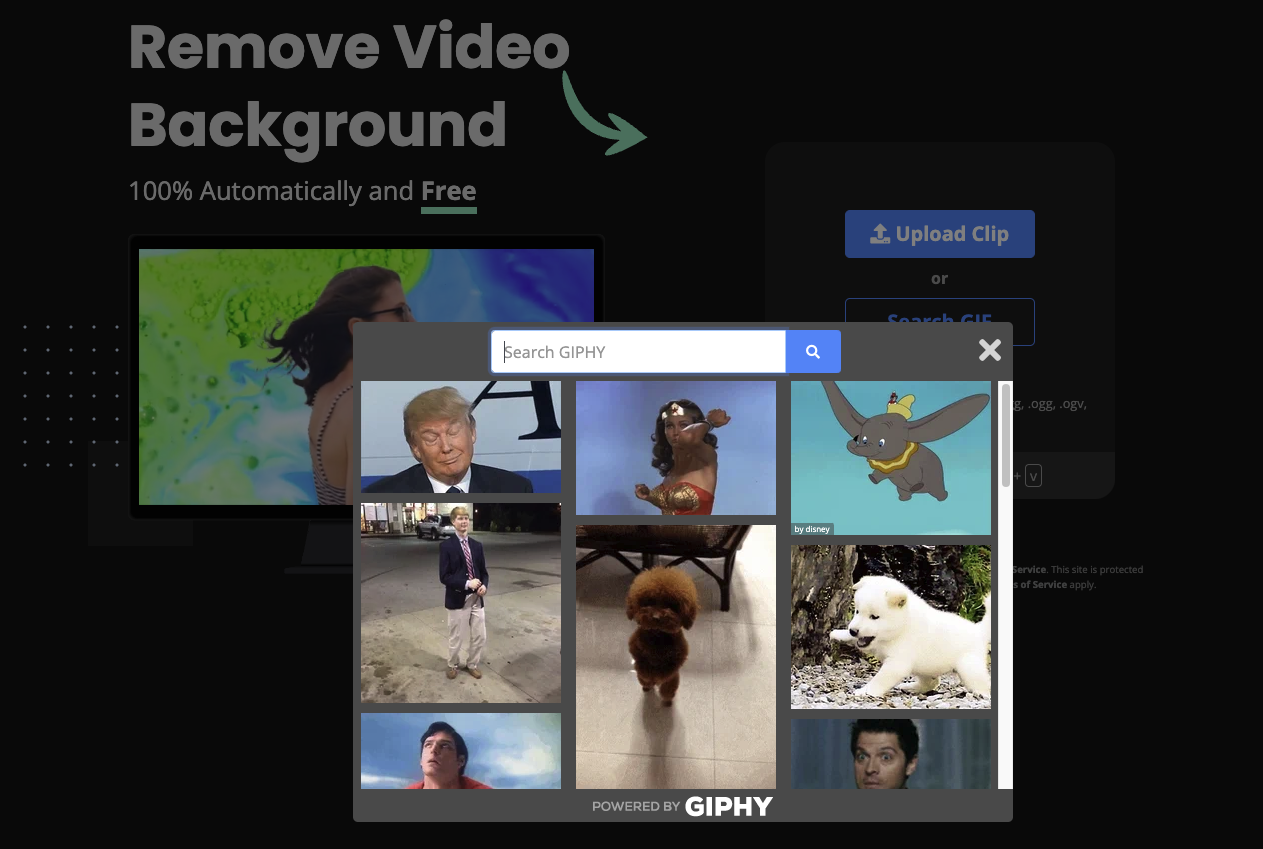
Step 2: Use Unscreen to quickly remove your GIF’s background
Once you’ve found the perfect GIF it’s time to remove its background.
1. Drag and drop, or upload your GIF to Unscreen.
2. Unscreen automatically removes the background around the subject within a few seconds.
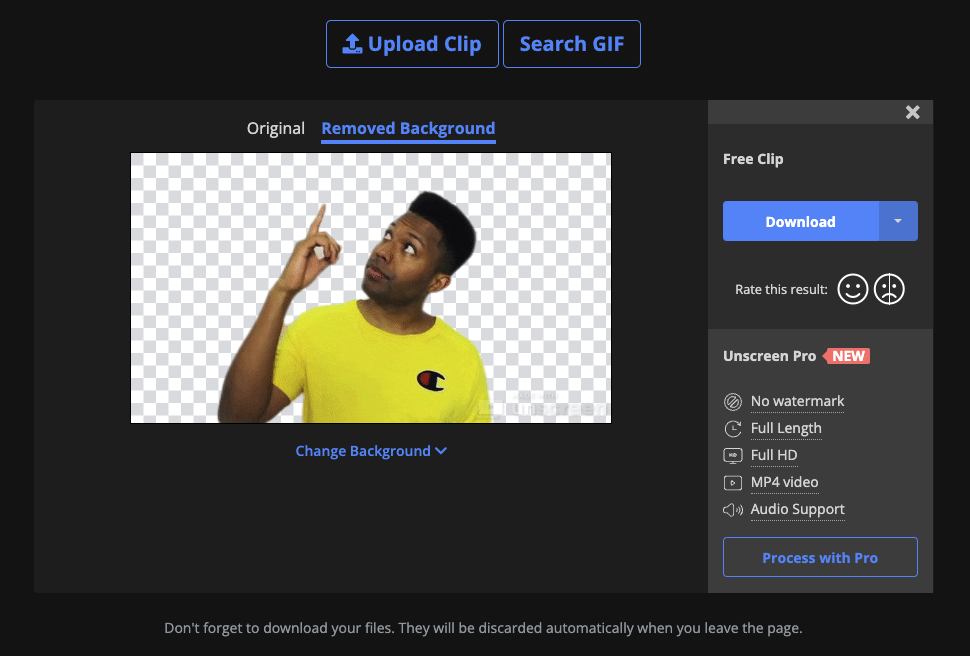
To make this process more reliable, we suggest that your GIF be in contrast with a clearly defined subject.
3. Click on Download. And voilà, your GIF with removed background is ready to be used.
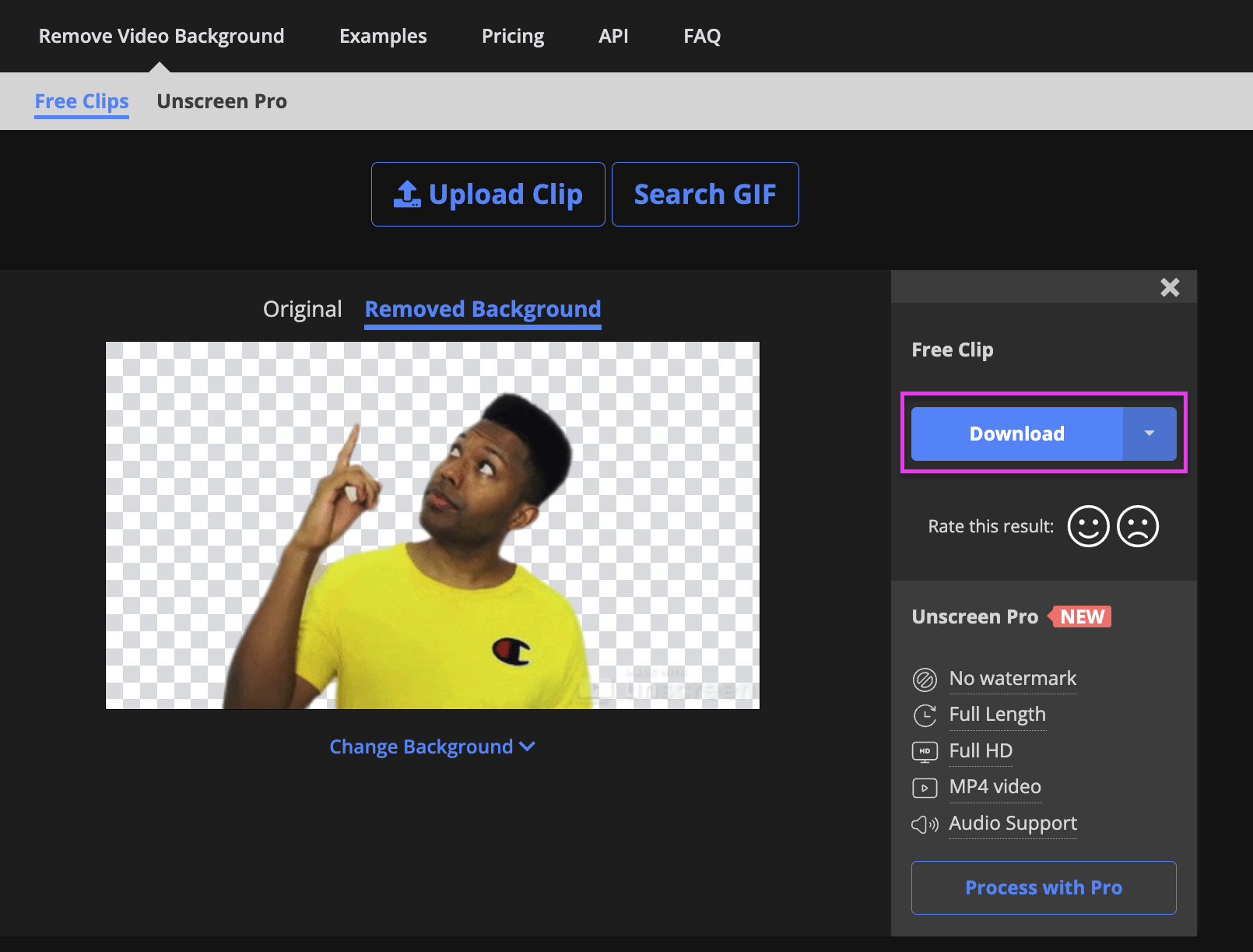
Pro tip: in case you couldn’t find the perfect GIF on dedicated platforms or with Unscreen, you can also try make a GIF of yourself – a phone will do! That, and some confidence in your acting skills, of course. Once the video is recorded, the process is the same as above.
Step 3: Head over to Canva to design a creative social media post
As easy to use as Unscreen, Canva allows you to start creating social media posts in a matter of seconds using a wide variety of templates. Here, we’ve chosen a template from the > Webinar category.
Once you find the template that best suits your project, you can start with a background image or a more graphic approach. If you prefer the first option, we recommend choosing a royalty-free photo from websites such as Pexels or Pixabay.
Here, we opted for the graphic approach and edited a simple yet elegant Canva template – thousands of which are already perfectly tailored for every major social media platform. Whether you’re looking to create an Instagram story, a LinkedIn post, or a Facebook cover, we’ve got you covered! Of course, every template is infinitely editable, whether we’re talking about graphics, colors, text fonts and sizes, and much more.
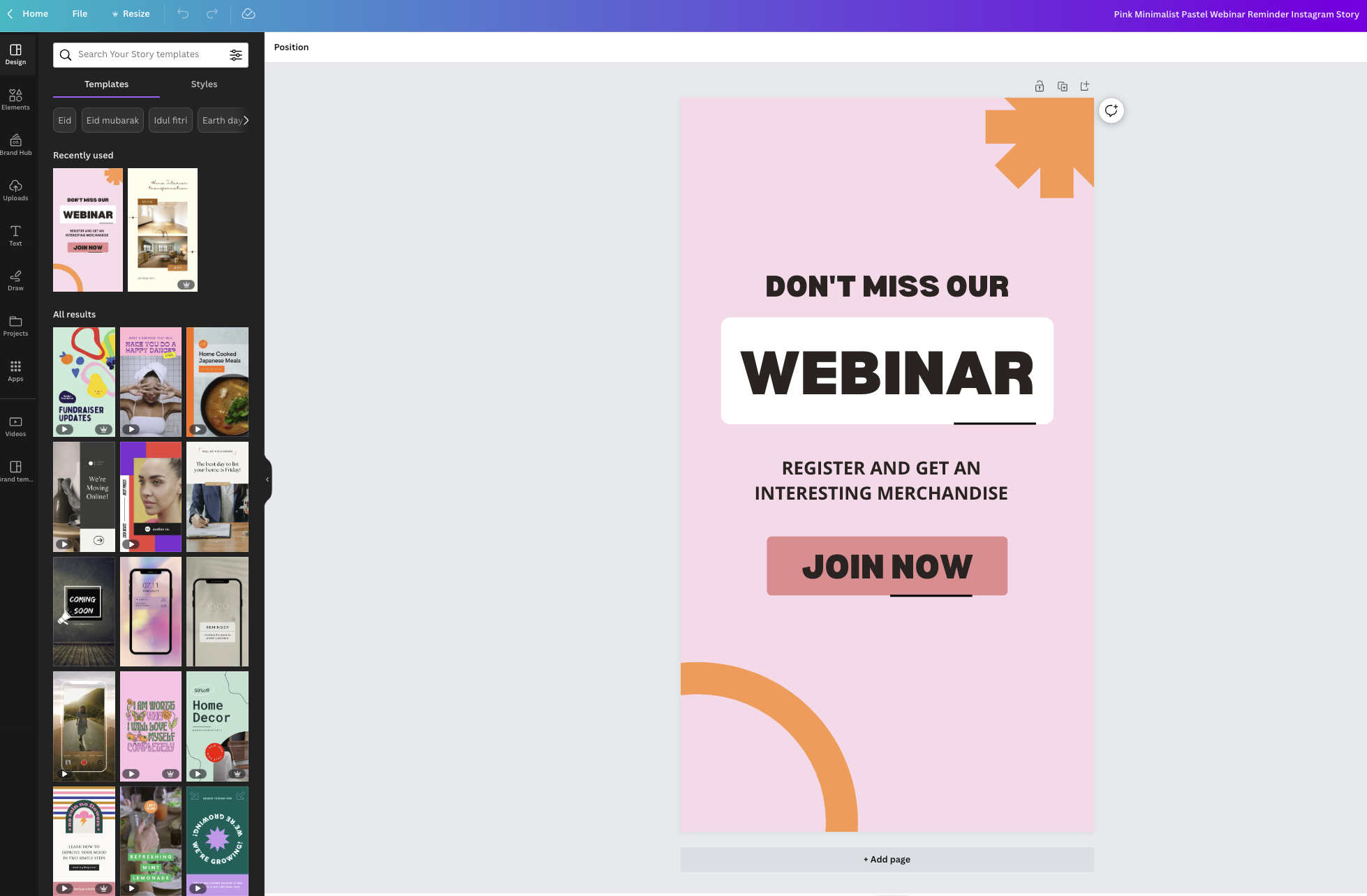
To edit your chosen template just:
1. Go to > Upload > Upload files on the left menu and upload your GIF with removed background.
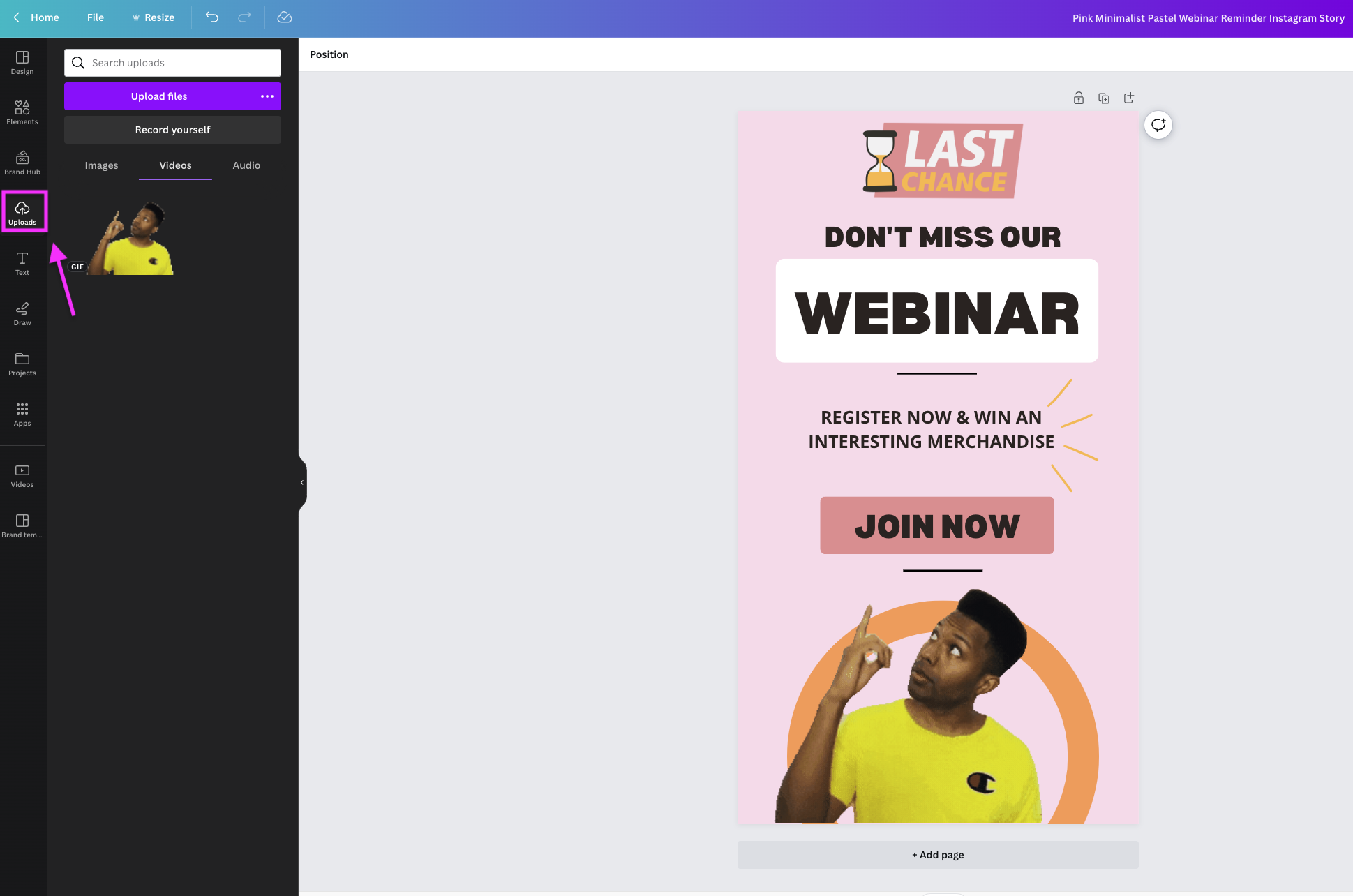
2. Drag the GIF inside your template and position it where it fits best. You can resize it by dragging its corners.
3. If you want to add extra elements to your templates just click on > Elements and type in the search bar what you are looking for.
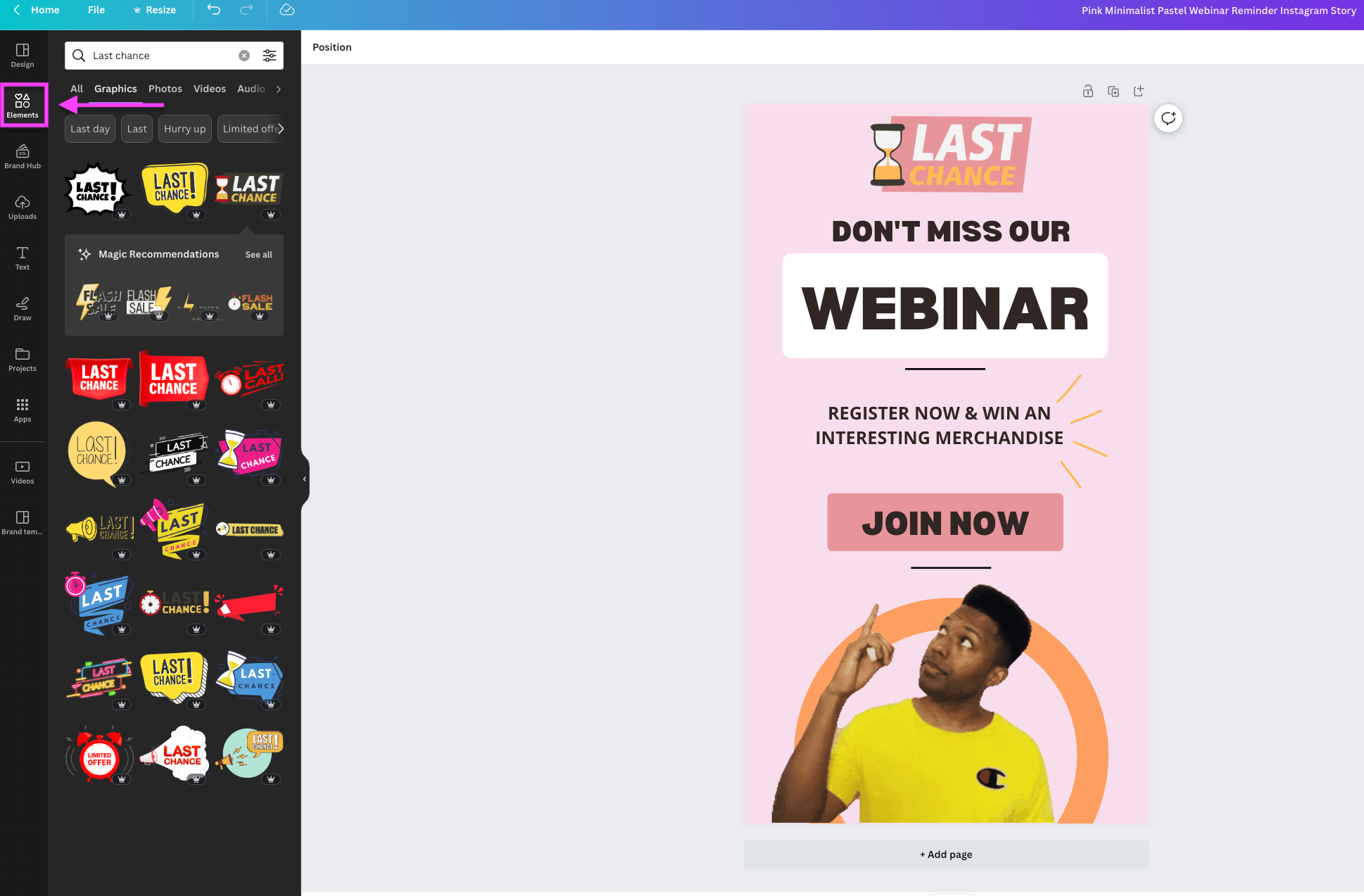
You can also play around with the colors of your template elements to personalize it even more.
Step 4: Export Your File and… Voilà!
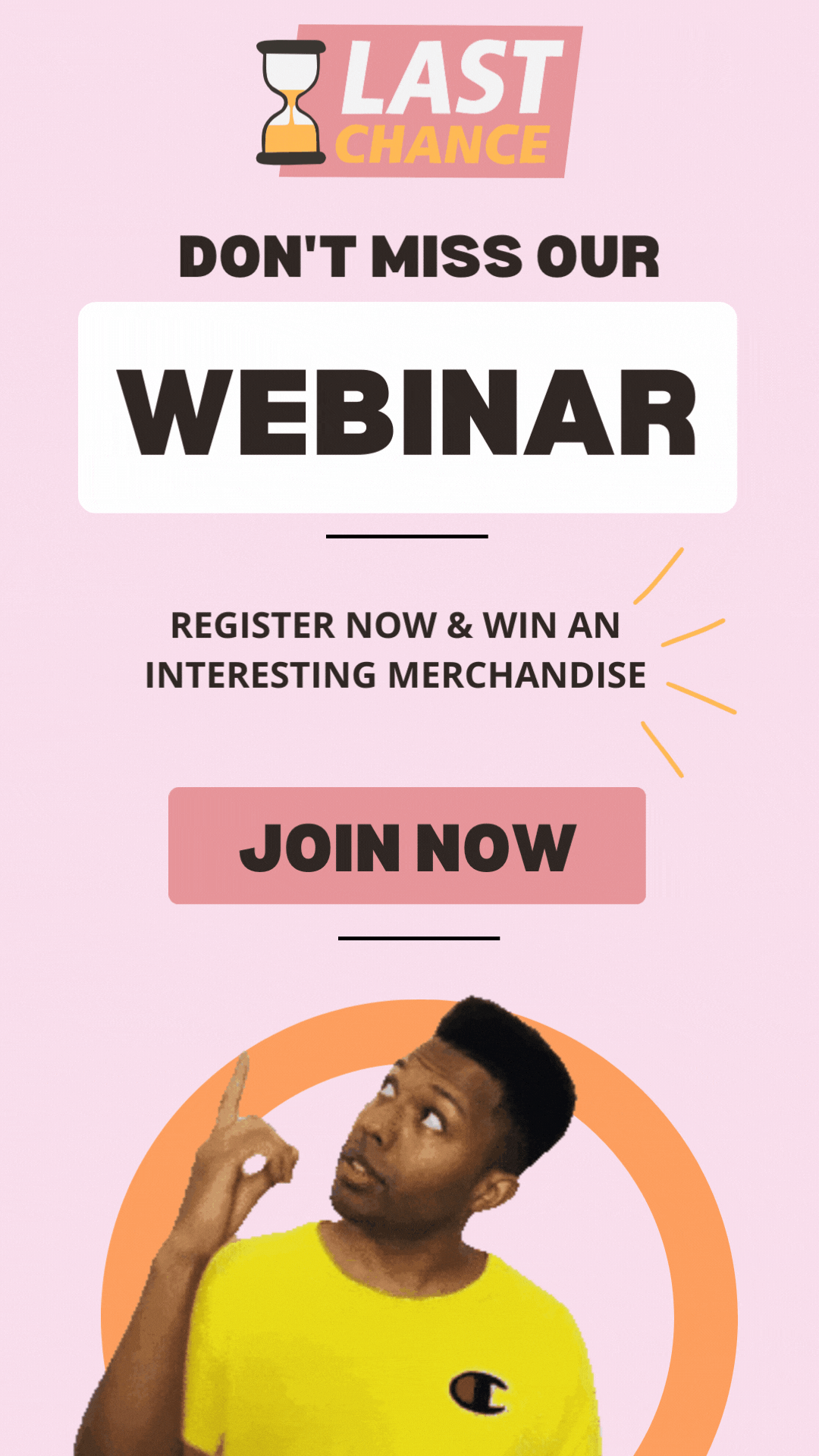
Satisfied with your masterpiece? It’s time to show it to the world!
Once you're done editing, just press on Share > Download and select the file format that suits you best. We went for the GIF format.
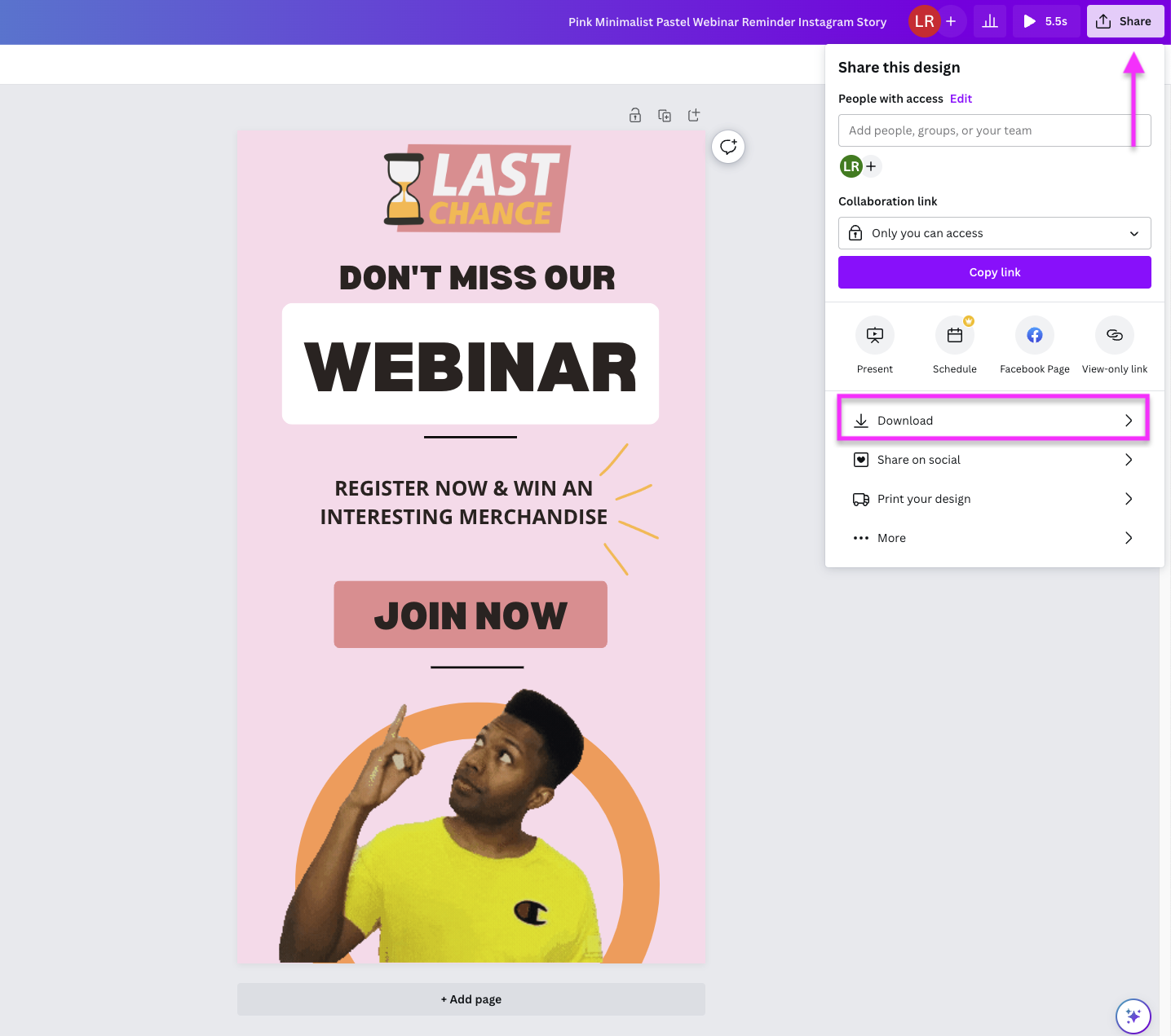
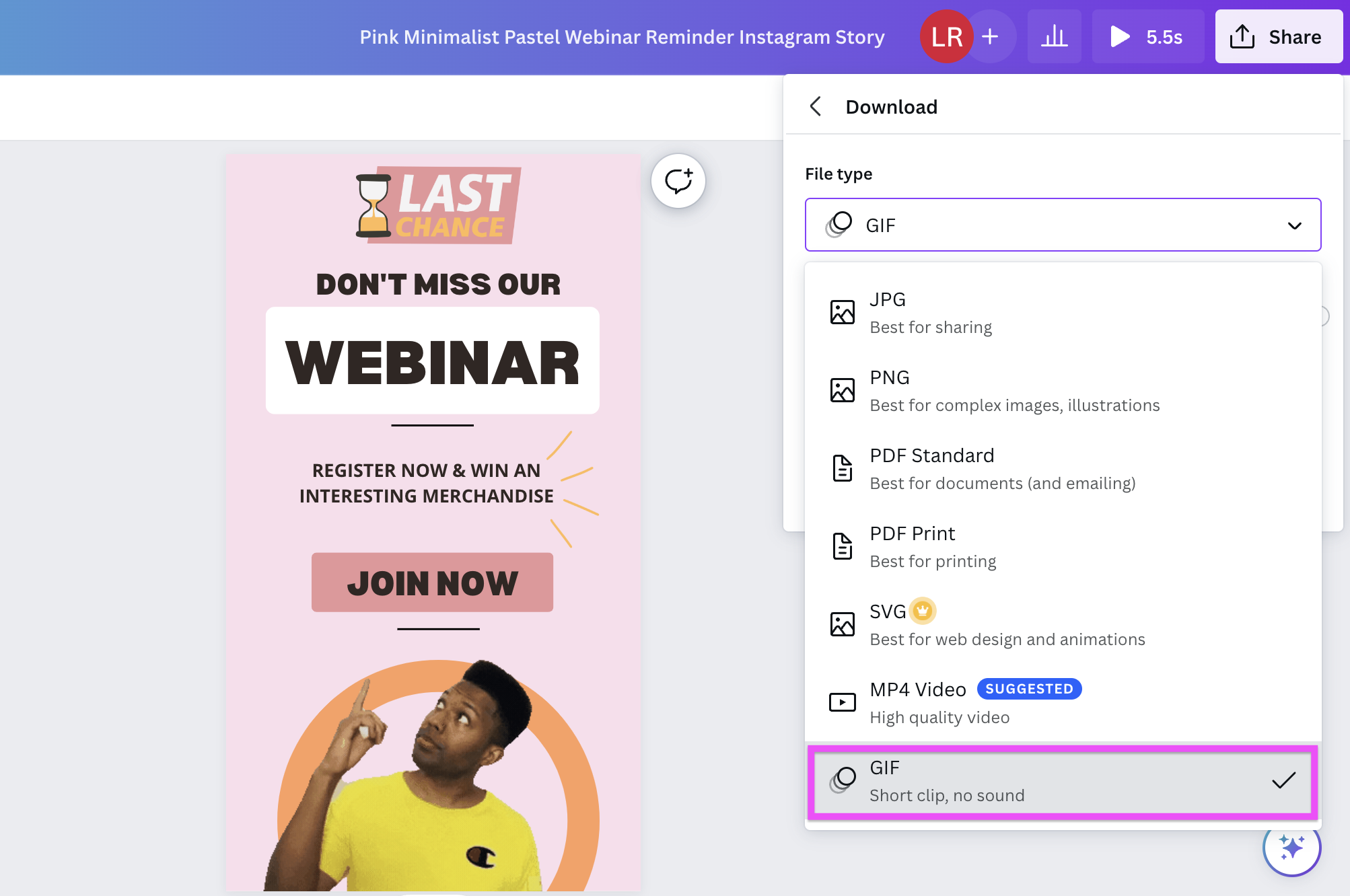
You can now upload your design to your social media channels and share it with your followers. Who knows, your next big break could be just a social media post away!
Create compelling social media posts - with tools like Unscreen and Canva
Compelling content is more than just beautiful. It allows you to stand out from the crowd and make sure your post gets the attention it deserves. By using Unscreen and Canva, you can now add some fun to your designs more easily than ever, while enjoying a simple design process that’s different from any other.
Comments
No comments so far.