Changing the background of a video adds to the professionalism of your work. You can shoot your presenter or narrator anywhere, isolate and then put him or her in front of a background relevant to what they are talking about. Or you can bring together characters in a movie in a virtual environment even if you have shot them at different times in various places.

If you’re finding yourself in the position of asking yourself „How do I remove the background of a video for free?“ due to budget concerns, we have your answer.
There are two main ways of removing video backgrounds:
online using a software identifies where the edges of your subject are
The problem for amateur filmmakers is that most ways of removing video backgrounds are expensive. Green screen studios and equipment cost a lot, are time-consuming, and professional digital video editing software can quickly set you back.
Luckily, there are several ways to remove the background of a video for free so that you can manipulate your final product giving some great results.
If you are looking for a free service, you might find other restrictions such as maximum length of movie output, watermarks, or lower quality video.
1. Unscreen
Unscreen is the best way to remove your video backgrounds without having to pay for expensive and fiddly green screen technology. Quite the opposite! You can isolate your subject with one click and automatically.
All sorts of people, from film professionals to teachers and hobby filmmakers, use Unscreen. You can create great-looking effects by filming in their home or out and about, then removing the background and replacing it with something unique.
How does Unscreen remove backgrounds?
Unscreen has been created by brilliant engineers who have trained their AI technology to distinguish between foreground subjects and background. By prioritizing the more successful outcomes, the tool gets better and better. It even learns that tricky elements (like individual hairs) are part of the subject.

How do I remove video backgrounds for free with Unscreen?
Unscreen has a free option allowing users – with just one click – to upload clips of up to 5 seconds (or 10 seconds if you sign up) to the service on the homepage. Depending on your web browser, you can upload MP4, MOV, WEBM, OGG, and GIF files. You can also search for and strip GIF subjects from their backgrounds.
When you’ve got your isolated foreground – it might take a few seconds – you can put it in front of one of Unscreen’s selections of backgrounds. After that, you can download it in various formats such as GIF, Animated PNG, or ZIP files of single PNG/JPG frames. The resolution is capped at 360p, and the download will contain a hidden Unscreen watermark.
If you want to work with longer sections of video, explore Unscreen Pro’s paid-for plans.
2. Deelvin
Deelvin is another AI-based background removal service. It lets users upload MP4, MOV, TS, AVI, MKV, WEBP, and MPG files with a maximum 75Mb size.
Suppose your video is longer than 60 seconds – Deelvin will cut the end off. The full resolution is 1920×1080. Also, you have several backgrounds to choose from for your new video.
It’s worth bearing in mind that AI background removal can sometimes not work as expected. Better conditions will produce better results, so if you are filming fresh, try to minimize background elements.

3. ChromaCam.me
ChromaCam is a slightly different AI-based solution. It works with your webcam video apps such as Skype, Zoom, and Google Meet or game broadcasters like Twitch, XSplit, and OBS.
You can create a background and use it in your eMeeting with no fuss or fiddle.
To create an actual video, you will have to use the software as though you were meeting online and then record the result.
4. Kapwing’s free plan
Popular video editing, Kapwing also uses AI to help you peel people, animals, and objects from the background for free. Removing backgrounds with Kapwing takes a bit more work, a few clicks.
To try Kapwing’s free background removal, head to the Studio editor to upload a video (max 250MB) or paste a video from an online source.
Make sure your video layer is selected, click the Effects tab, and choose Remove Background. You can use a slider to change the threshold (how much subject is trimmed) and export it to a format of your choice.
You can create videos up to seven minutes long and publish three hours of video a month.

5. VSDC
VSDC is a Windows program you can use to try out background removal with chroma key / green screen.
Filming green screen for background removal is a skill in itself and somewhere between an art and a science. Check out our guide about how to use and make a green screen for more information.
Once you have a solid color background video, download VSDC, and apply the Chroma Key effect from Video Effects in the top menu. Click Transparent and go to Background remover. A new layer will appear on the timeline—right-click this to get the Properties window.
Now use the eyedropper tool in “Chroma Key color” settings to pick your solid color. The software will automatically detect the color that needs to be removed.
Find more details on background replacement here.
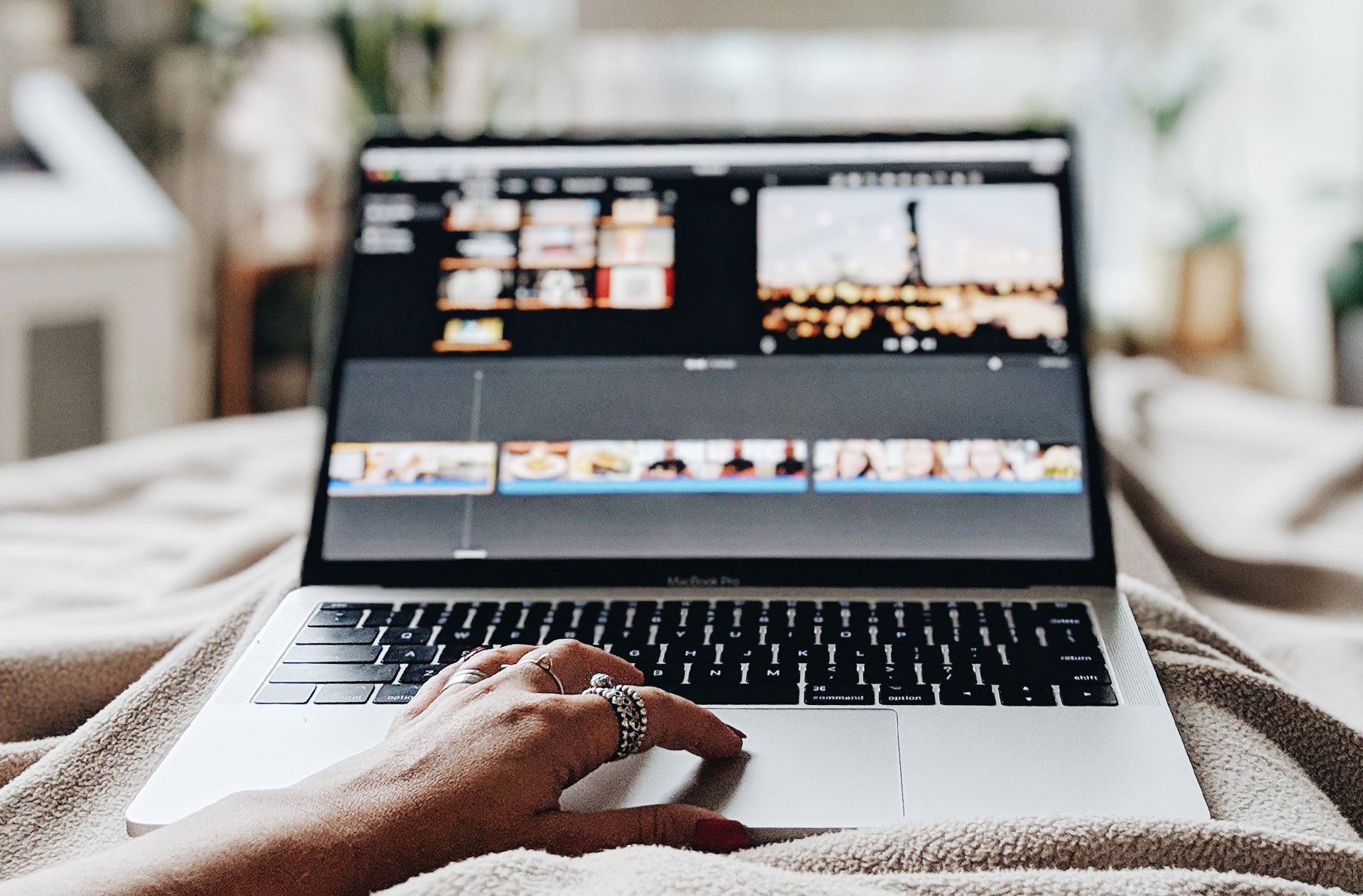
6. iMovie (iOS and macOS)
The iMovie software is a popular choice for video editors because it comes free with an Apple device.
It also uses a green or blue screen to remove backgrounds, so look at the best way to record videos meant for chroma key.
When you have created your special recording, the process is slightly different if you use a device or a computer with keys.
For iPads and iPhones
Open your project and add your background video to the timeline.
Move the timeline to place the playhead over the clip.
Tap Add Media, then select a category.
Then Tap the More button and Green/Blue Screen. This will add the green-screen clip to the timeline above the background clip.
Head to the view and tap Auto to automatically remove the green or blue from the clip. You can also tap the chosen color to remove it.
Finally, cut down the background video clip, so it’s the same length as your video clip.
The two clips will be linked in the timeline.

If you are using iMovie on Mac
Open your project and add the background video clip or still image to your timeline.
Next, add your green screen clip above the background clip.
Finally, cut down the background video clip, so it’s the same length as your video clip.
The two clips will be linked in the timeline.
You might find the video overlay controls aren’t shown. If not, click the Video Overlay Settings button above the viewer and choose Green/Blue Screen from the pop-up menu.
More details can be found here.
Happy free background video removing!
Comments