Once upon a time, you had to use a physical green screen to easily switch up the backgrounds of videos — but low and behold, we have an option that just made turning any video background into a green screen possible. Here’s how you can DIY your green screen and change a video background with iMovie.

DIY Green Screen
So before you can start switching up your background in iMovie, you have got to get a green screen behind it.
What once required a professional setup and studio is now possible in the comfort of your home. To DIY your green screen simply:
1. Film a video with a relatively plain background and/or one with a lot of contrast to the subject matter you’re filming.
2. Once you have your mp4 file, hop on over to Unscreen.
3. Drag and drop your video right here:
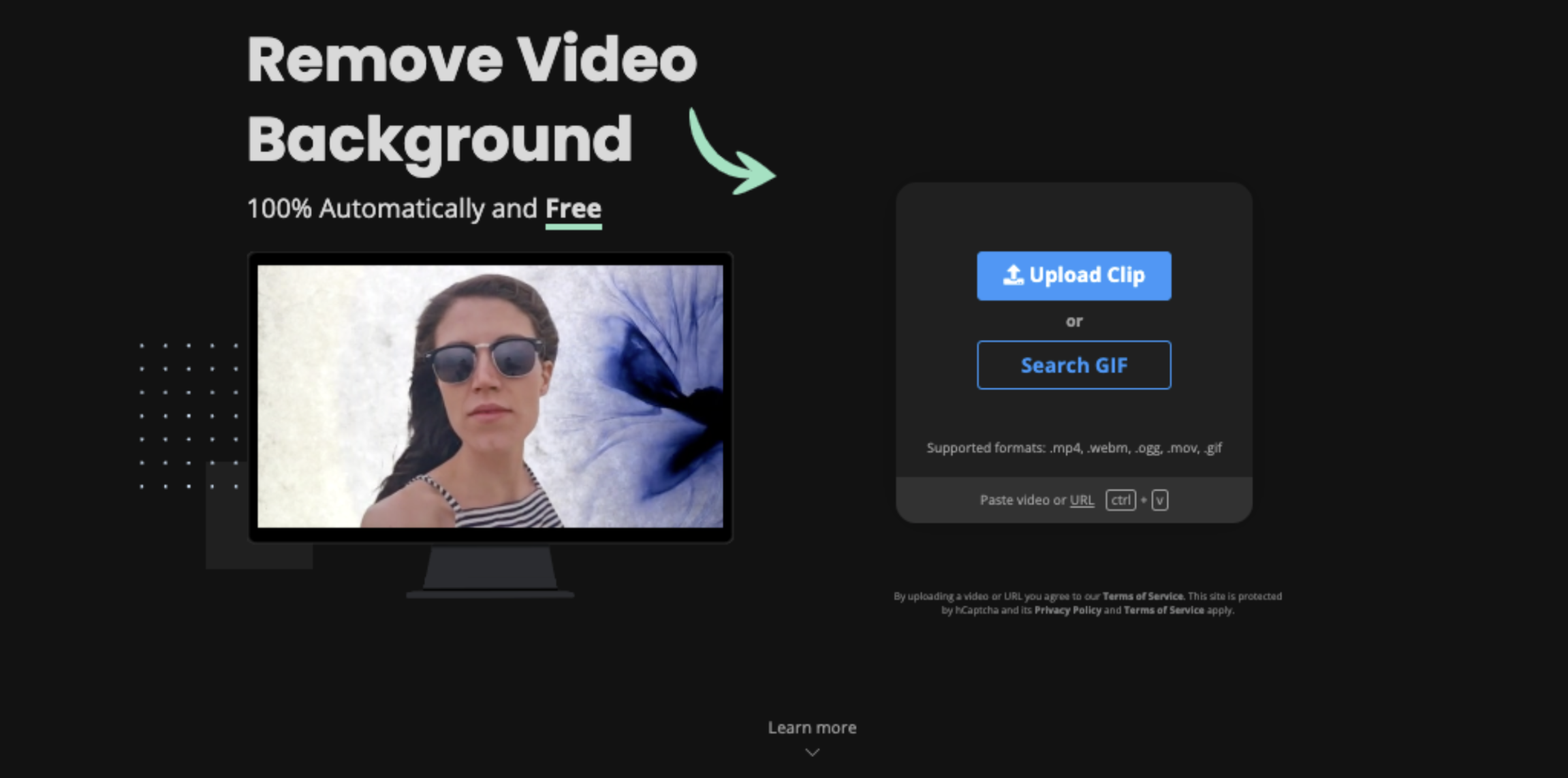
4. While your video is uploading, go ahead and select the tab ‘color’ -> ‘green screen’ — you will instantly see exactly what your video will look like with the green screen as a background.
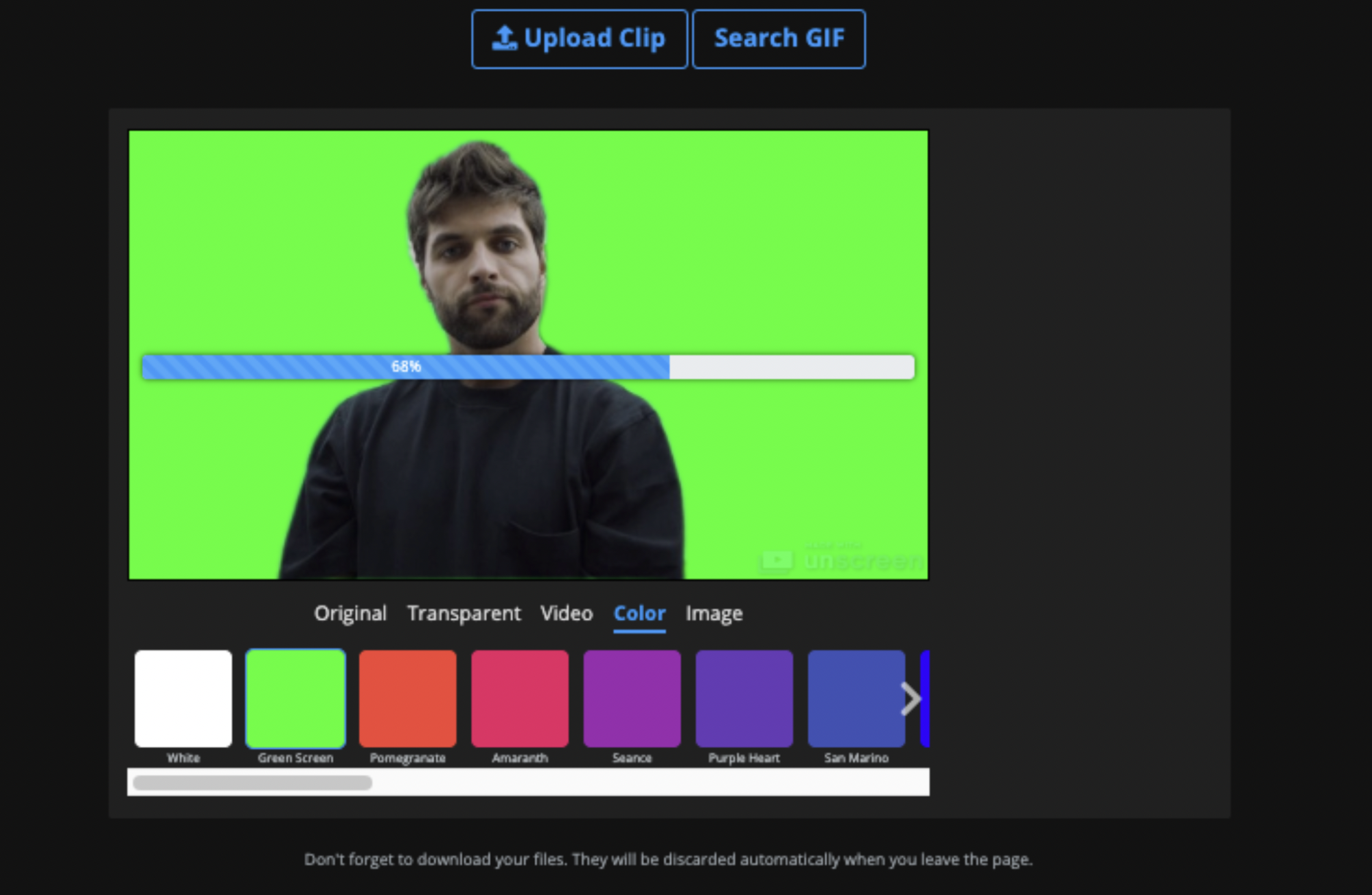
5.Then go ahead and hit ‘Process with pro’ to download the full video with a green screen.
6. To change the background with iMovie and get the best possible result, you will want to select the mp4 Output.
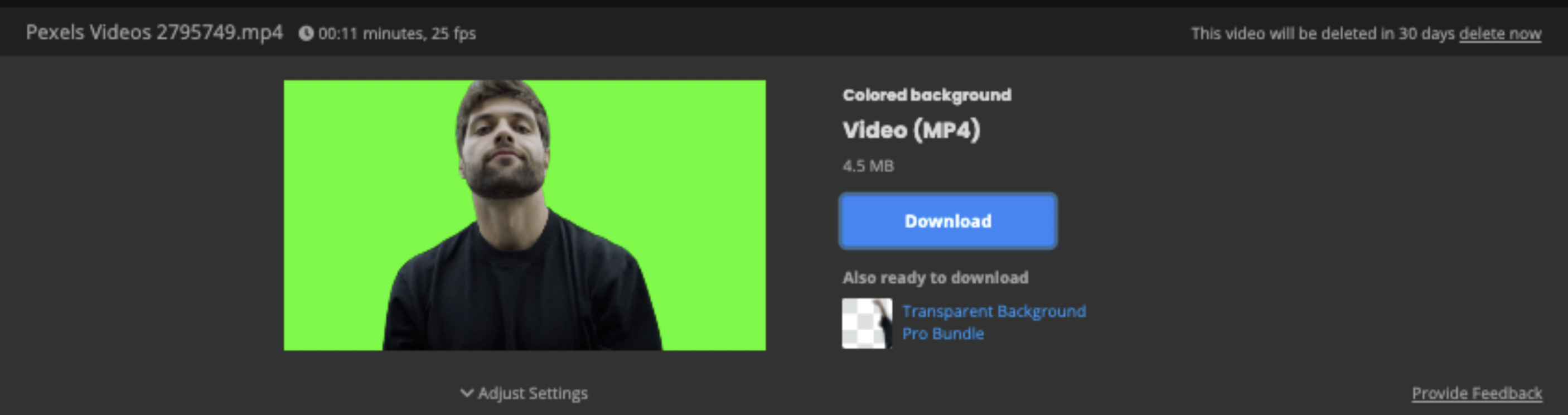
iMovie Green Screen: How to add it
You should snow have your video, already with a green screen behind it on your desktop or local computer. Now go ahead and up iMovie.
1. Go ahead and click ‘Import media.’
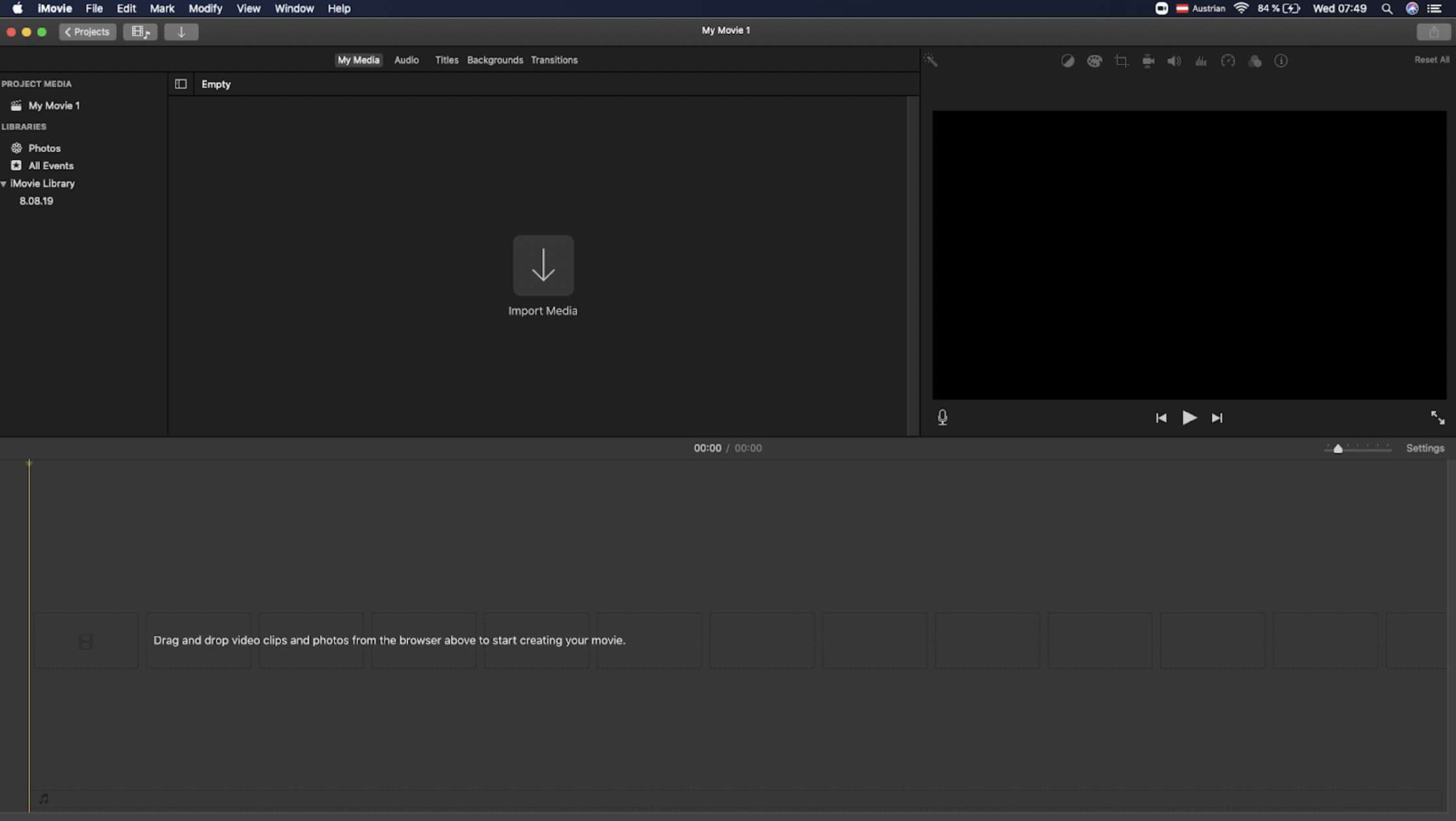
2. Then select the green screen video you just downloaded.
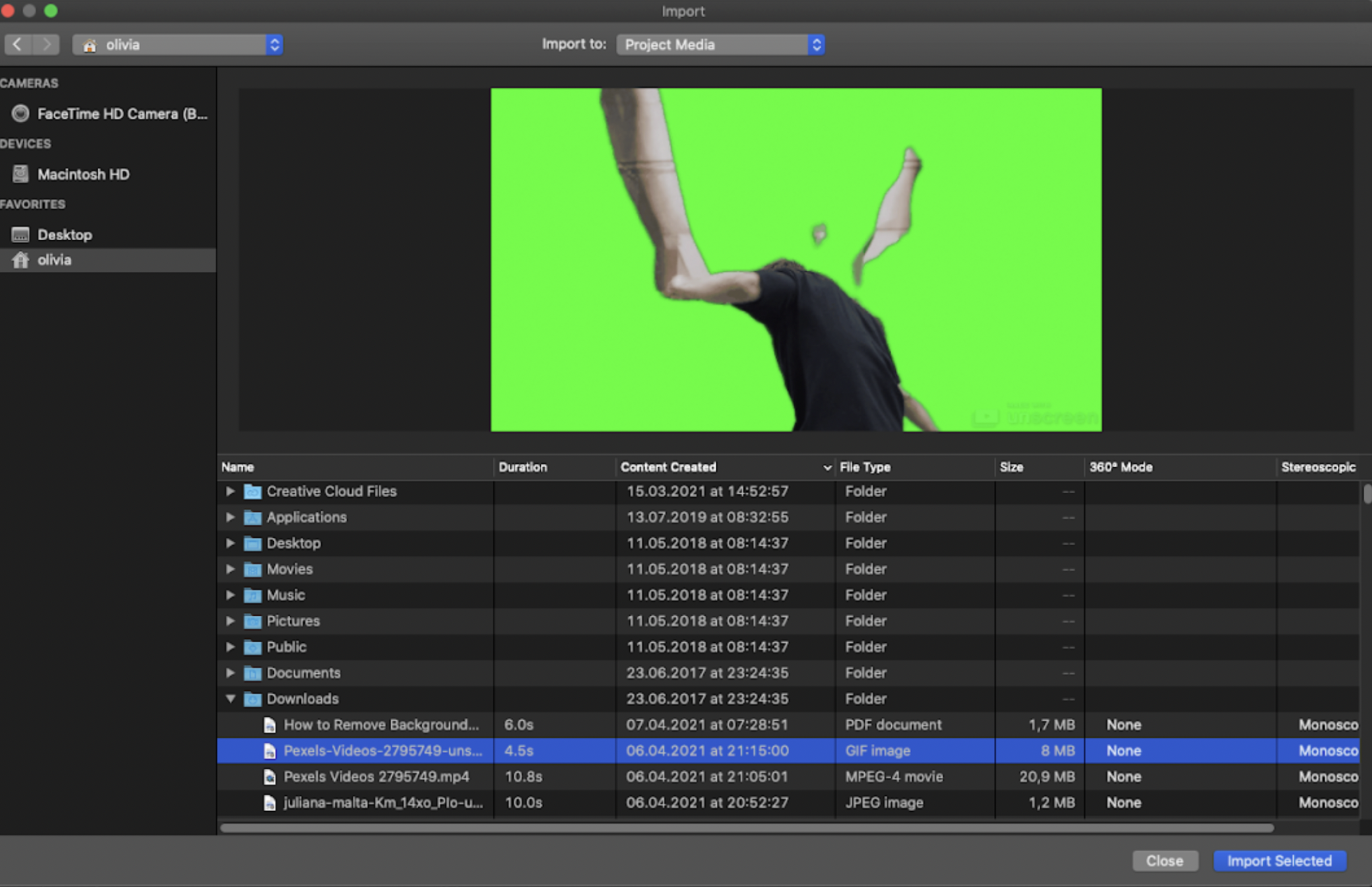
You can also watch a step by step on how to import a green screen video from Unscreen to iMovie here:
How to change video background in iMovie
Now that you’ve got you’re green screen video in iMovie, you’re going to want to change the background, we’re guessing. You can do that in just a few clicks:
1. In iMovie, at the top of your screen, select the „Backgrounds“ tab.
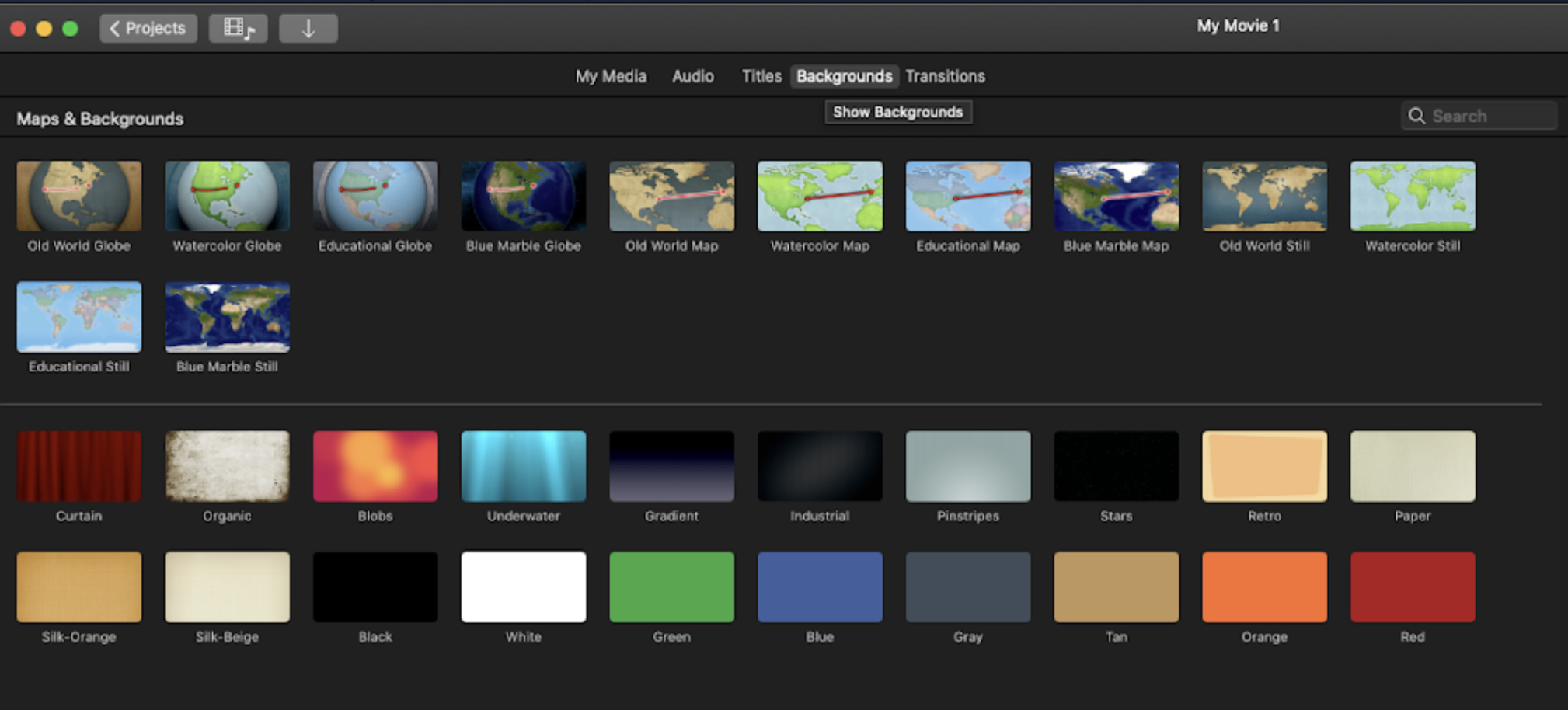
2. Now choose a background you fancy and drag and drop it into a layer below like this:
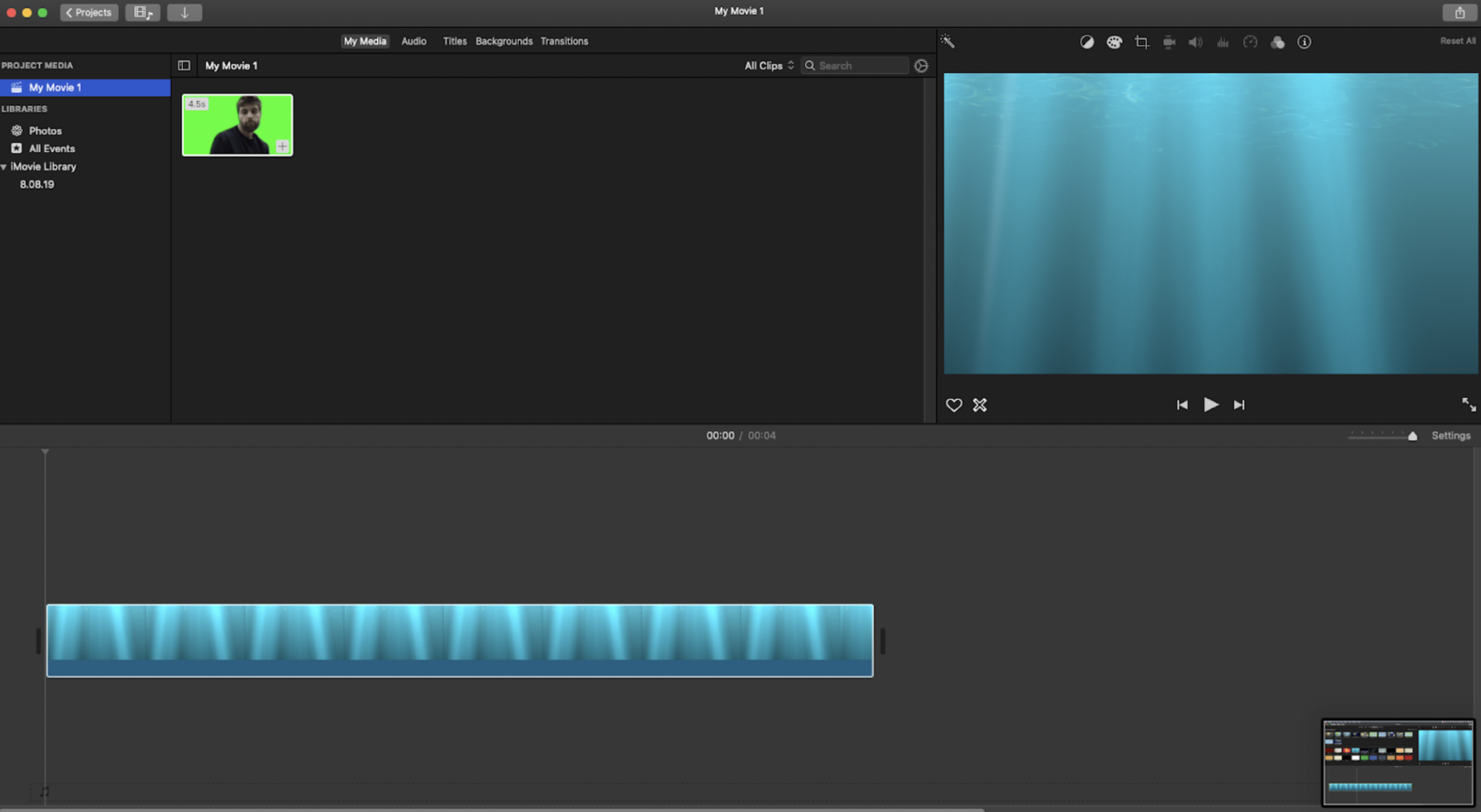
3. Now go back to the „My Media“ tab and drag your video with a green screen background above the chosen backdrop, like so:
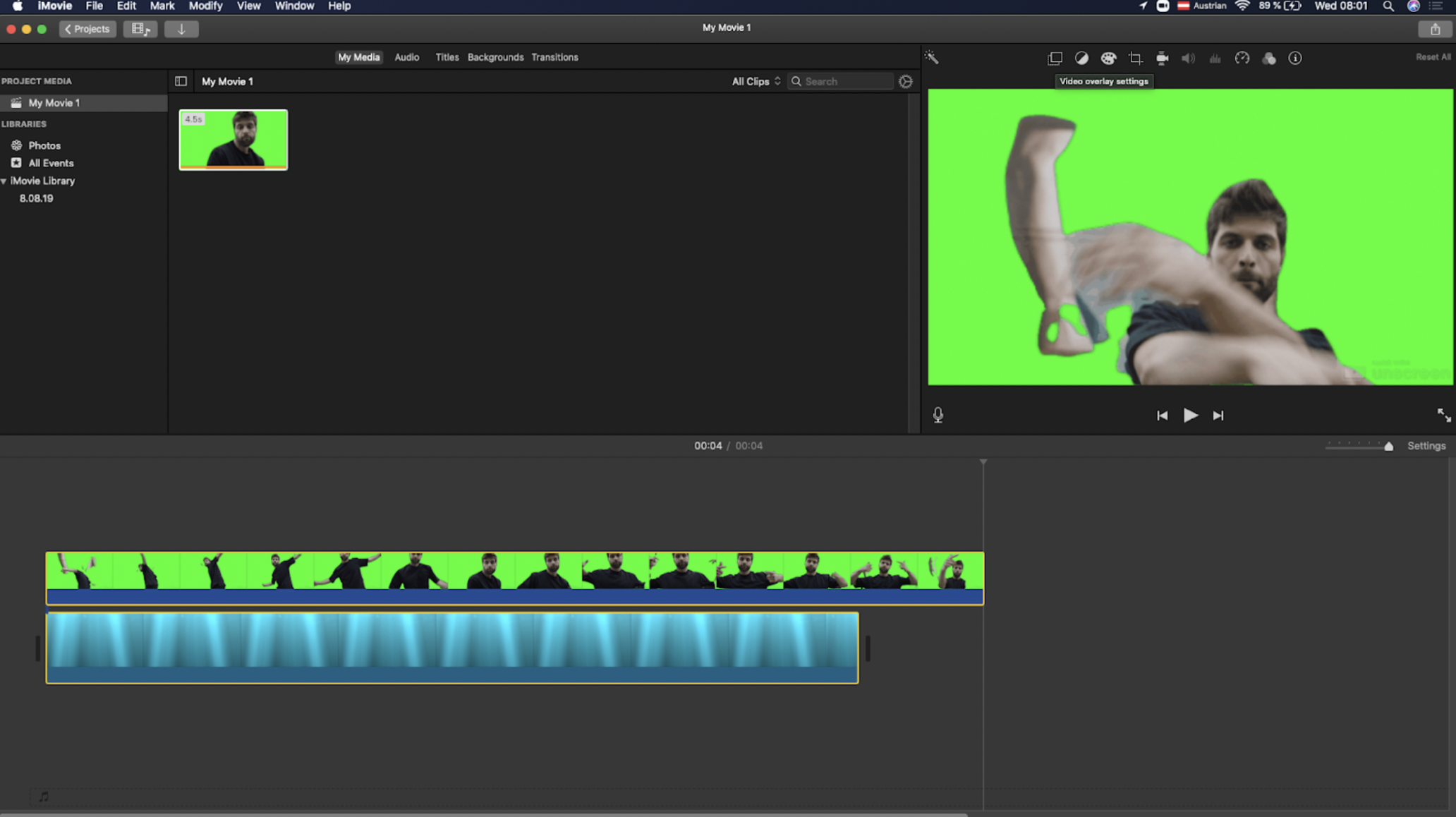
4. In the top right-hand corner, select ‘Video overlay settings’ and select ‘Green/Blue Screen.’
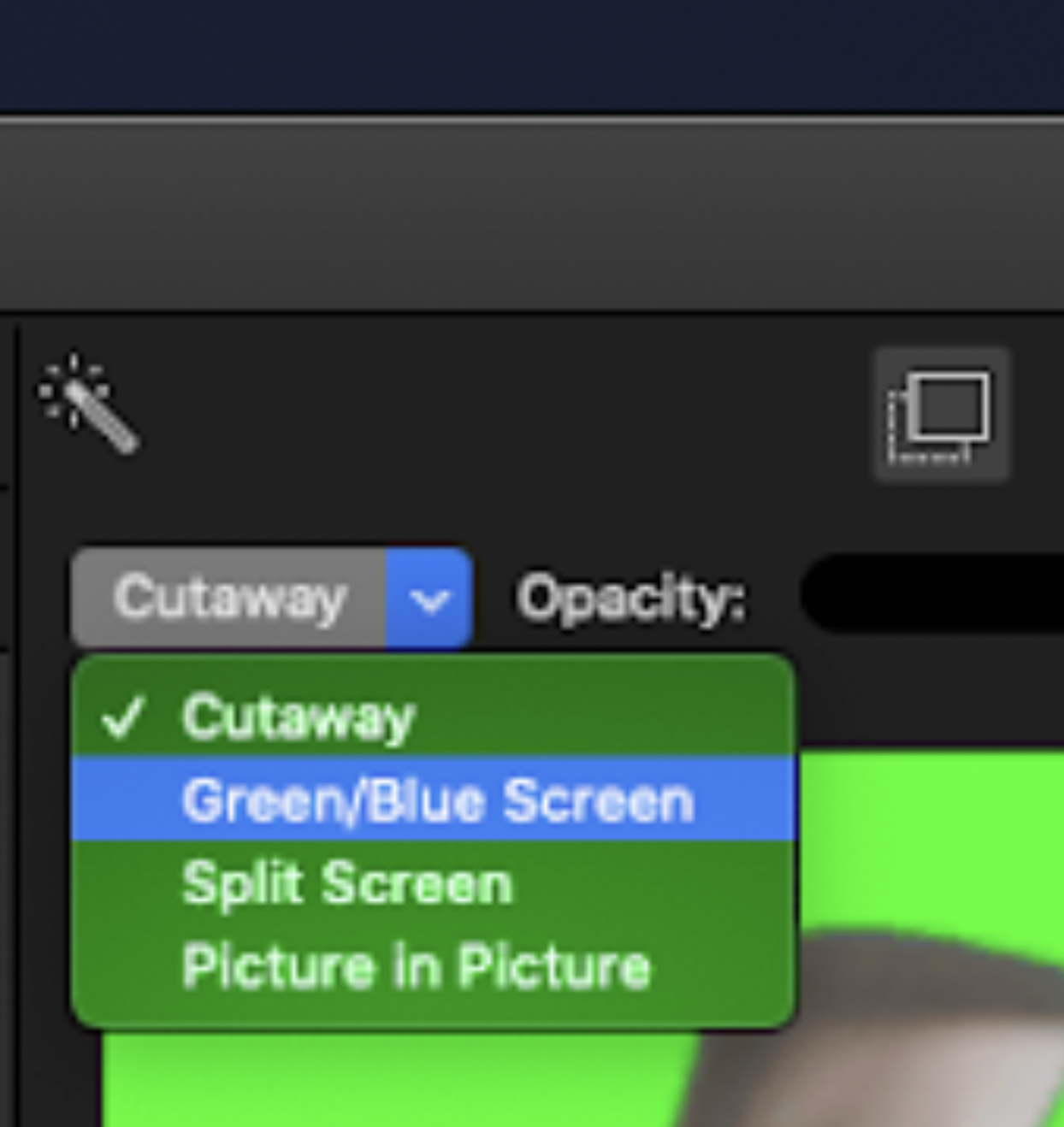
5. Voila — you just changed your background in just a few minutes using iMovie.
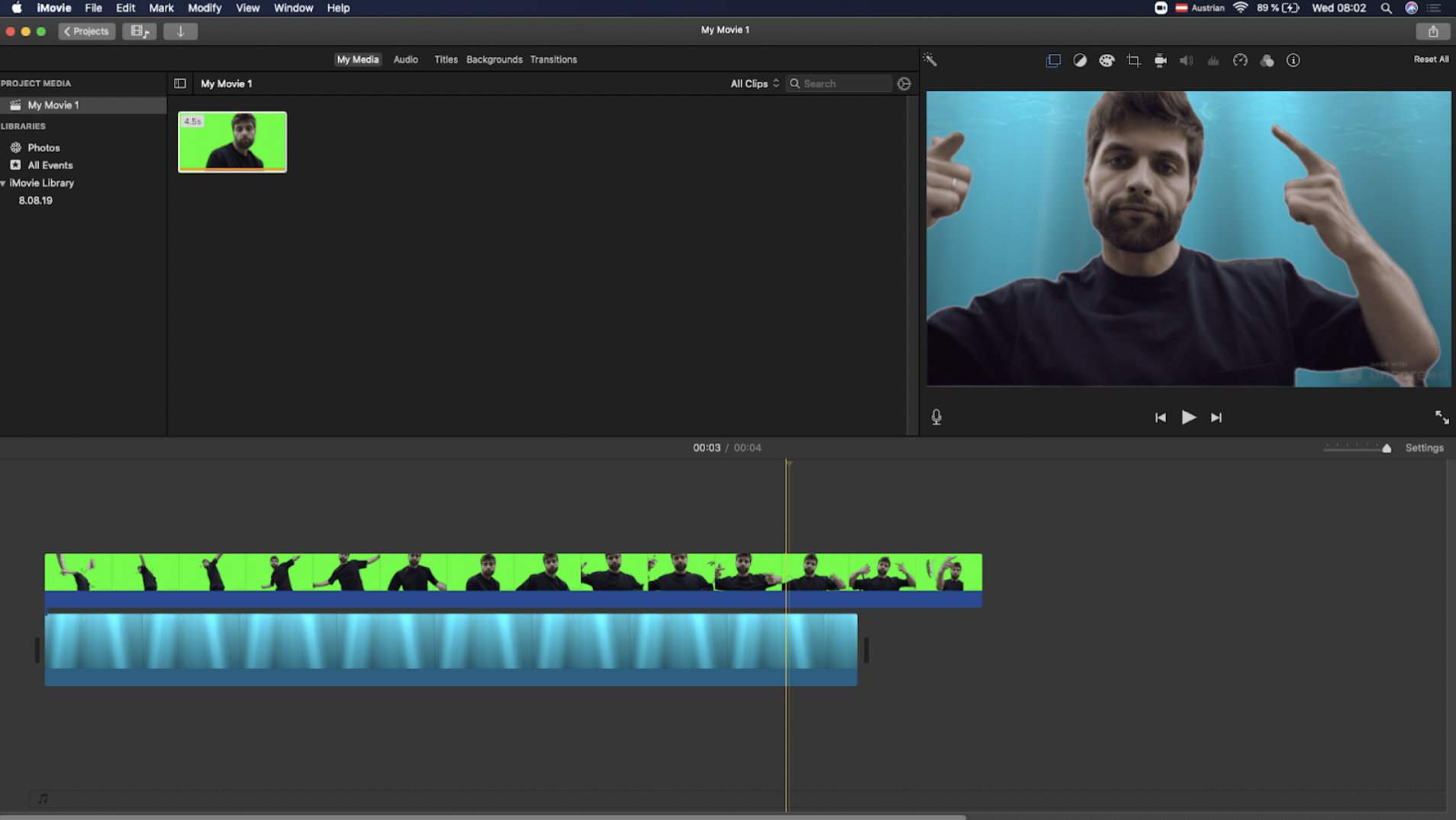
Enjoy switching up your video backgrounds, peeps!
Interested in learning more about how you can remove backgrounds using Unscreen in combination with your favourite editing software?
Post-Production
How to Remove Video Background in Premiere Pro
Post-Production
How to Change Or Remove Video Backgrounds with Final Cut Pro
Post-Production
How to Remove Video Background in After Effects
Comments