Shooting a quick video with an iPhone comes with many perks. You get to capture a special moment, create promo content for your business or blog, or even record an event that’s going down in meme history — all without lugging around a huge DSLR.

Sometimes switching up details like the video background can be all it takes to help your content stand out. But how to change video backgrounds on smartphones without investing in an expensive green screen?
In this article we share how you can change video backgrounds specifically on iPhones, along with how to change video background colors and remove backgrounds. iMovie is a great option for a mobile app that lets you get this done, but if you’d rather not download a mobile app, you can change your iPhone video backgrounds completely automatically and for free with Unscreen.
How to change video backgrounds using iMovie
Apple’s own built-in video editing app — iMovie — lets you create professional-looking videos with features such as transitions, music, and even different video styles. It’s a favorite among video content creators, from amateurs to pros. If you’re using an iPhone, you can download iMovie’s latest version (10.2.4) from the App store.

How to add video backgrounds with iMovie
Once you’ve shot your video, adding a cool background might help it stand out more. Follow these steps to get this done on your iPhone using iMovie:
Open up iMovie.
Choose > Movie.
You’ve got to pick the video background first, so from your gallery of videos, hit > Back and choose > Backgrounds.
Choose a color background from iMovie’s Solid, Gradients, or Patterns options, or add an image or video background from your own gallery.
Click on > Create movie.
The background you’ve picked should now turn up on your video. Drag it a little to make it turn up throughout the entire timeline.
Click the > + icon again and then > Video.
Select the video you want to add a background to.
Click the > … option and pick > Green/Blue screen.
Hit > Play to watch your video with a cool new background.
Here’s a pro tip for syncing your video background with your new video: disable the “Ken Burns” transition feature. This will ensure it’s one smooth transition and your new video doesn’t have any weird glitches midway. You can also crop the sides of your video on iMovie to make it fit the dimensions of your screen better.
How to change video background colors with iMovie
Sometimes just changing the color of the video background is enough to make its contents pop. A white background is one of your best bets to get this done: check out this article we’ve written on how to make videos with a white background using Unscreen.
iMovie also lets you change the color of solid and patterned video backgrounds using your iPhone. This step is much easier than adding a new background altogether: you’ve just got to tap the Color button on the top-right corner of your video project on iMovie. If you want to add a new gradient color background to your video, you can even choose the primary and secondary colors using the top-right Color option.
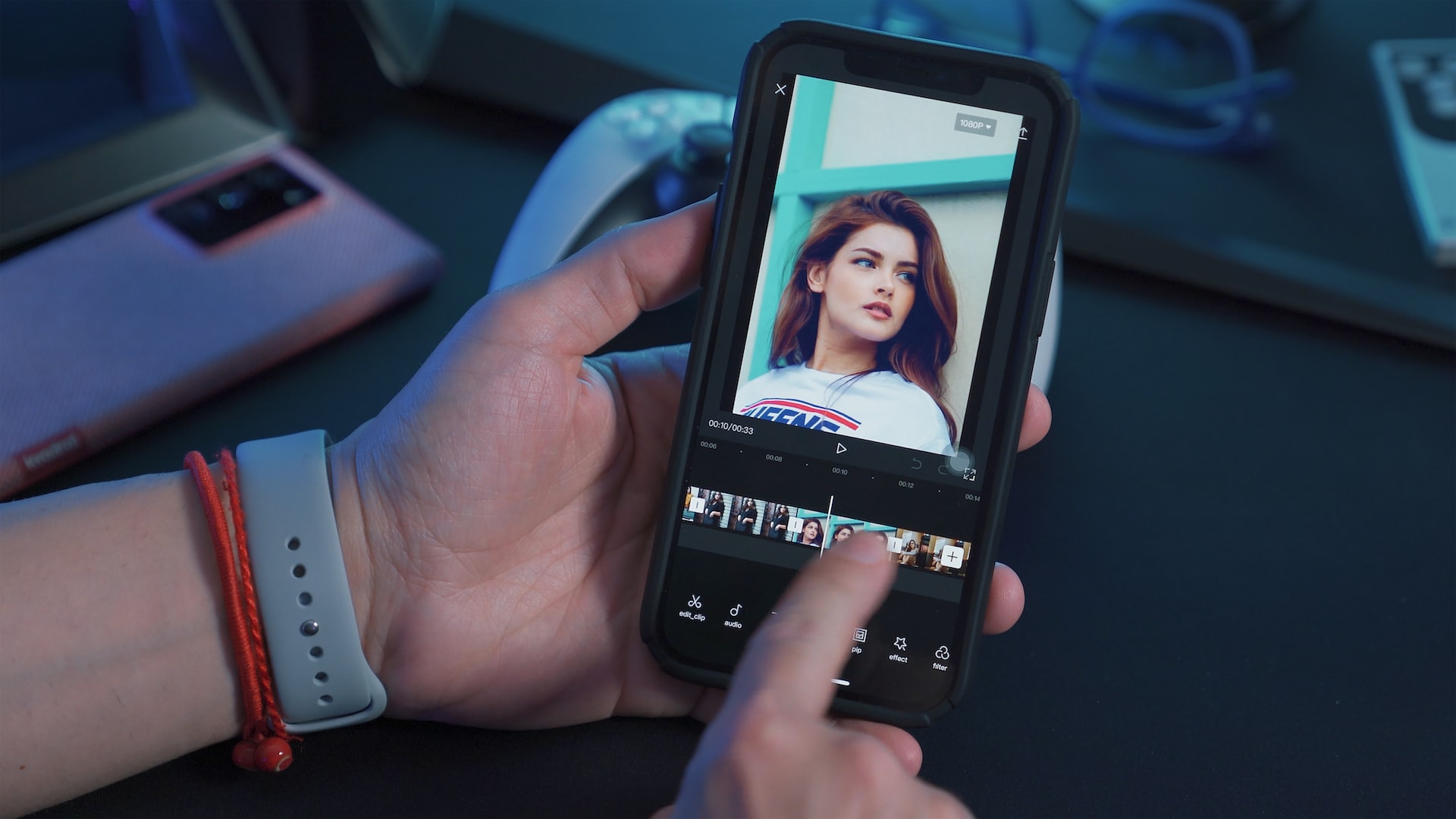
iMovie features make video editing fun and easy — though maybe more so if you’ve got the time at hand for all these steps. If you’re running short on time and need a quick fix that’s both free, automatic, and doesn’t need a new app downloaded to your iPhone, give Unscreen a try on your mobile browser.
How to change video backgrounds on your iPhone with Unscreen
If you love creating video content but want to a) edit on the go, and b) don’t have a lot of time, Unscreen is your go-to video editing tool of choice. Its mobile version is easy to use and lets you both remove video backgrounds and replace them with cooler ones in just three simple steps. Here’s how:
-
Open up Unscreen on your Safari app and click on > Upload clip.
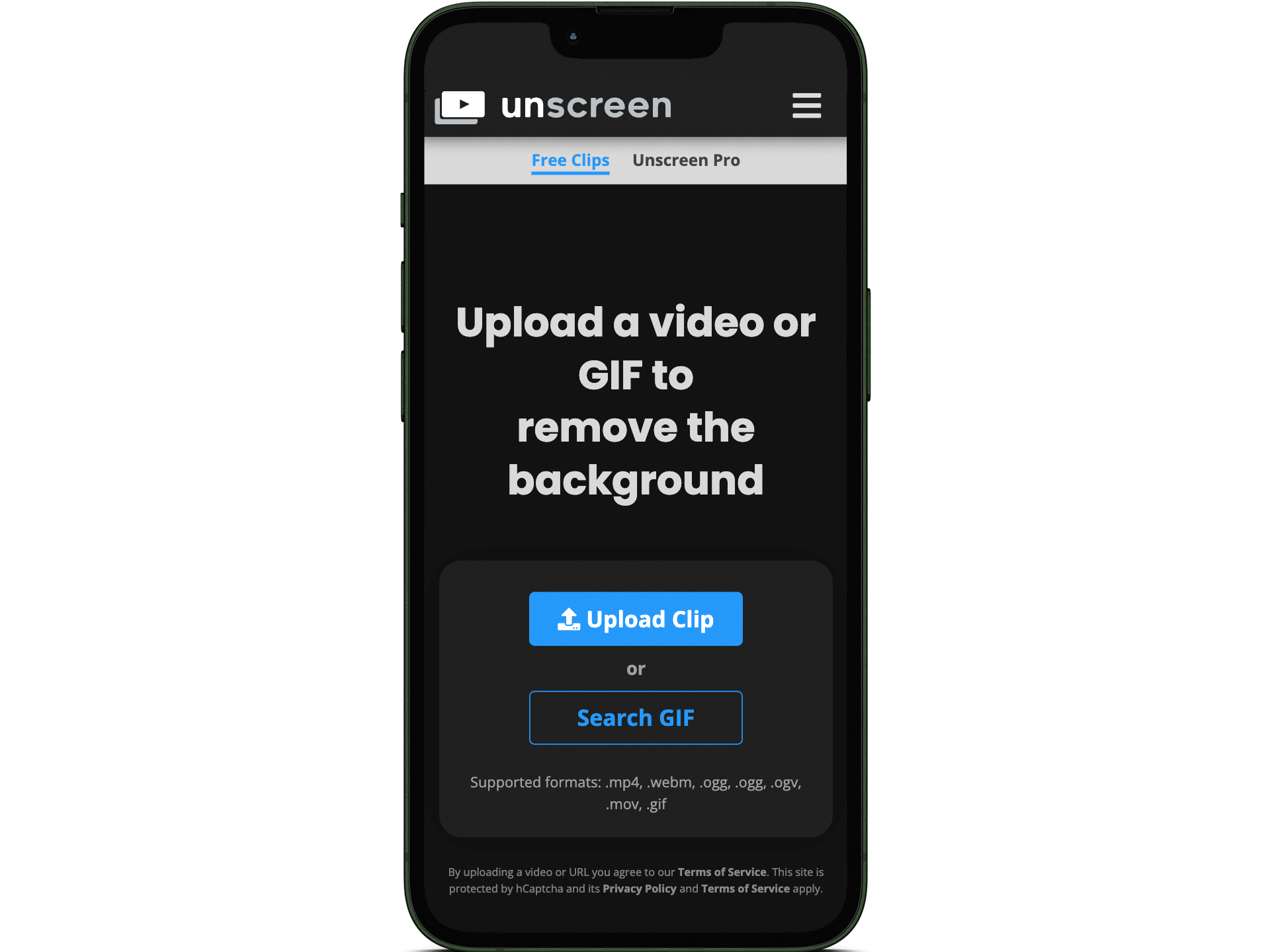
-
Click > Change background and pick the background of your choice from Unscreen’s options.
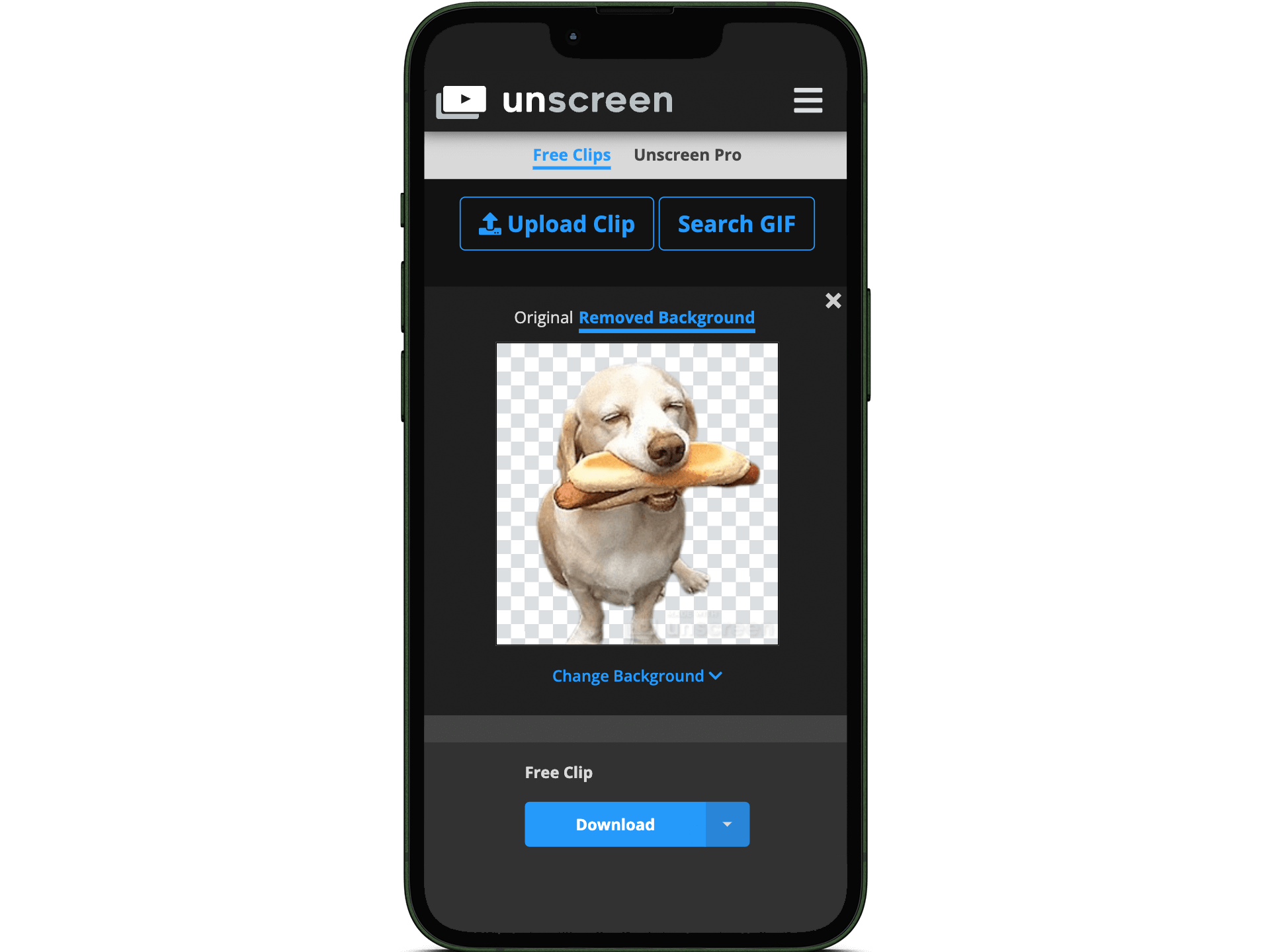
Hit > Download to save your new video to your iPhone as a GIF, animated PNG, or as single frames.
And there you go, that’s all it takes to change the background of your video using your iPhone and Unscreen. This will, however, work better if your video is on the shorter side. For longer videos, you’re in better hands if you choose Unscreen Pro, which allows you to:
Change video backgrounds for full-length videos.
Download them in high-definition MP4 versions.
Save your new videos without the Unscreen watermark.
Get audio support when you choose Video MP4 or Pro Bundle as your output formats.
How to change video background colors (and more!) with Unscreen
Unscreen has a variety of background options for your videos. Here’s a breakdown of what you can expect from each of these:
You can firstly click > Upload background to pick an image or video background from your own iPhone gallery.
You can choose > Search background to find the perfect image or video background for your content online.
You can pick > Video for a short video background.
Choosing > Color gets you a solid single-toned background for your video.
And finally, > Image gets you a static picture for your video background.
Unscreen’s video background options give you the freedom and flexibility to choose what suits your video content best. Rather than following a huge number of steps and having to customize your video background yourself, you can just upload your clip to Unscreen, choose the best background for your video, and download it to your iPhone — all completely for free and in a matter of seconds.
Edit your iPhone videos without ever using a green screen again
Looking to make your iPhone videos look better without spending money on a green screen? iMovie and Unscreen are your best choices for changing video backgrounds on your iPhone itself, which makes video content editing and creation easy, fun, and convenient to get done on the go.
iMovie’s video editing options give you a ton of control over the nitty gritties of your video background. You can adjust dimensions and crop out bits and pieces that don’t fit your content well.
You’ll need to download the mobile app first and do a bit of back and forth between the different editing options, but the results are clean, professional-looking video shots without a hair out of place.

Unscreen is your best option for video editing on the go and when you need to produce a ton of video content on a tight schedule. You just have to upload your videos via your Safari browser and let Unscreen do the heavy lifting for you, video editing wise.
You can also customize your video background with far more options on Unscreen than elsewhere, since it comes both with its own video, image and color backgrounds, but also lets you upload your own or search for the perfect background online.
Excited to try some new video editing tools? Grab your iPhone, head to Unscreen and get started on creating your own cool custom video backgrounds today.
Comments